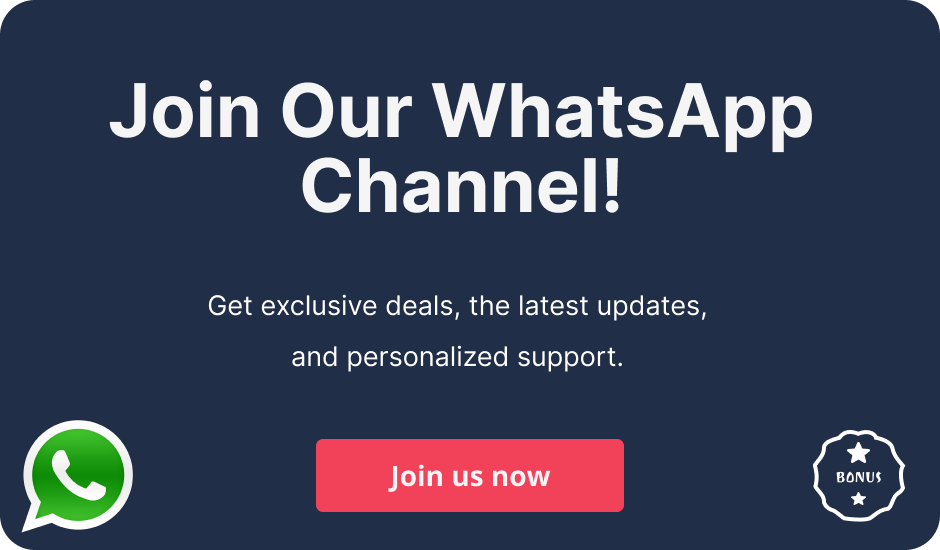It can be a challenging experience when your Chromecast suddenly ends working. Specifically while eager to view your choice of movies or shows. Luckily, you can use multiple resolving methods to rectify common problems and return to broadcasting mode smoothly. This article will help you understand how to troubleshoot your Chromecast stopped working.
Common Issues with Chromecast Not Connecting
It’s crucial to know the possible causes of why your Chromecast not connecting to WiFi before moving into the resolution points given below.
- Wi-Fi Connection Problems – An unstable or weak WiFi connection can restrict your Chromecast from operating appropriately.
- Device Compatibility – Confirm that the equipment you have is accessible with Chromecast.
- Outdated Software – Your equipment’s operating system or an outdated Google Home app can result in multiple problems.
- Network Settings – Your equipment set-up will not work if not attached to a similar WiFi network.
Step-by-Step Troubleshooting
- Restart Your Chromecast
Resuming your Chromecast set up with Xfinity WiFi is the first and easiest method of rectification. This can troubleshoot multiple small problems.
Unplug the Device – Unplug the power cable from your Chromecast, stop for a minute and then insert it back in.
Restart via the Google Home App
- Access the Google Home app on your smartphone.
- Find your Chromecast equipment and click it.
- Click the Settings icon (gear icon).
- Choose the three-dot menu present in the top right corner and select Reboot.
- Check Your Wi-Fi Connection
A stabilized Internet connection is important for Chromecast to function impressively.
Test Your Wi-Fi – Confirm that the WiFi network is functional by examining if other equipment can attach to it.
Reboot Your Router – Disconnect your router for a minute, then insert it back in to resume the connection.
Network Frequency – Attempt to shift between them if your router assists both 2.4 GHz and 5GHz bands. The 5GHz band commonly provides excellent performance but has a lower range.
- Ensure Devices Are on the Same Network
Both your Chromecast and mobile equipment must be attached to a similar WiFi network from broadcasting to work.
Check Network Settings – Move to Settings and confirm to attach to a similar network as your Chromecast on your mobile equipment. Examine it in the Google Home app under equipment settings.
- Update Your Device and Apps
Outdated software can generate accessibility problems.
Update Google Home App – Confirm that you have the Google Home application recent version established on your smartphone.
Update Chrome Browser (if casting from PC)
- Access Chrome and tap on the three-dot menu.
- Move to Settings, then choose Chrome to examine for upgrades.
- Reboot Your Casting Device
Sometimes, The problems may stay with the equipment you have organized.
- Restart Your Smartphone or Computer – An easy resume of your broadcasting equipment can often rectify attachment problems.
- Check HDMI Connection
Connect your HDMI port with Chromecast appropriately and follow the below steps.
Switch HDMI Ports – Attempt to associate your Chromecast not working to a different port if you have various HDMI ports.
Power Supply Check – Confirm that the power transmission for your Chromecast is operating appropriately. Utilize a different USB power port or adapter if needed.
- Factory Reset Your Chromecast
Doing a factory reset may be essential if every device fails. This will remove all settings and return the equipment to its real state.
Manual Reset
- Hold down the button on the equipment back until the LED light blinks orange and then white with plugged-in Chromecast.
Reset via Google Home App
- Access the Google Home app, choose your equipment, move to Settings and select Factory Reset.
- Use an Ethernet Adapter
Use an Ethernet adapter for a more stabilized connection if WiFi problems exist.
- Attach an Ethernet adapter directly from your Chromecast to the router for a wired Internet connection.
Additional Tips
- Avoid Interference – Secure other electronic equipment away from your router and Chromecast as they may cause intervention.
- Check for VPNs -Deactivate it temporarily as it may intervene with setup if utilizing a VPN on your mobile equipment.
- Clear App Cache – Attempt to remove their cache in your equipment settings if you are experiencing problems with special apps such as YouTube or Netflix.
When to Seek Help?
This may be the moment to connect with Google Support for further help if you have attempted all such methods and still can’t obtain your Chromecast to function. They can offer featured assistance depending on special error texts or symptoms you are enjoying.
Conclusion
Maximum problems can be rectified with easy solutions while facing issues with your Chromecast stopped working can be depressive. You can experience undisrupted broadcasting once again by going through a few suggestions like examining connections, resuming equipment, upgrading software and resetting if needed. Know how to manage a stabilized Internet connection confirming all upgraded equipment will assist in restricting further problems. To know more about best Internet providers, get in touch with Club HDTV customer care number – +1(855)-352-5313.
Related Posts:-