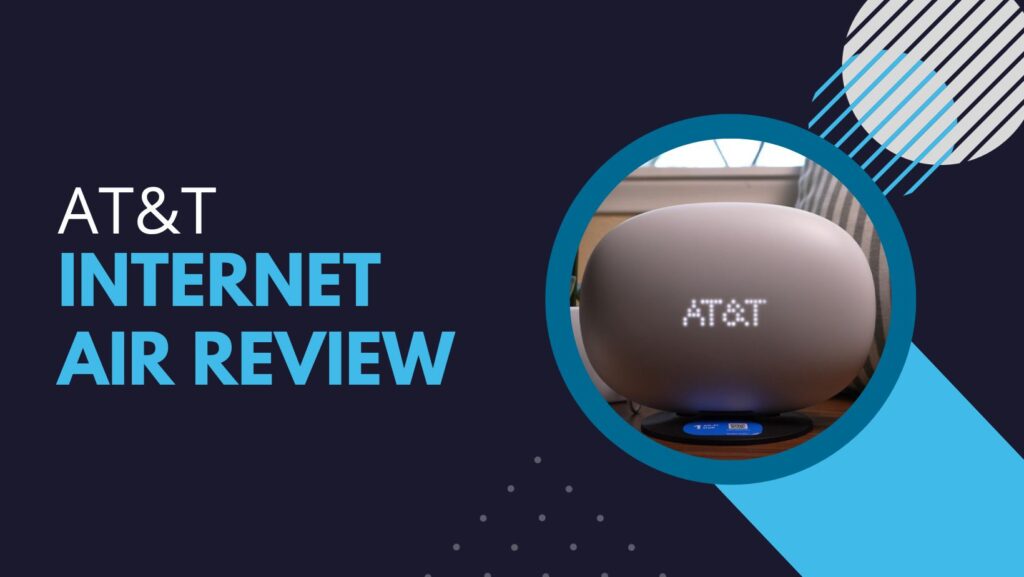Programming your DIRECTV remote can look challenging, but it’s a simple procedure that enables you to control different devices from a single remote. According to the latest update, Disney Plus has pulled ABC, ESPN and other channels from DIRECTV channel lineups. DIRECTV has announced to pay compensation for the loss encountered by its millions of users. Whether you’re setting up a fresh remote or rectifying an existing one, this article will take you through the methods with comfort. You will also learn here how to program DIRECTV remote – the Universal and Genie remotes and Gemini Voice control, ensuring accessibility to your audio systems, TV and more. With just a few simple steps, you will experience your favourite shows without the trouble of managing different remotes. Let’s begin.
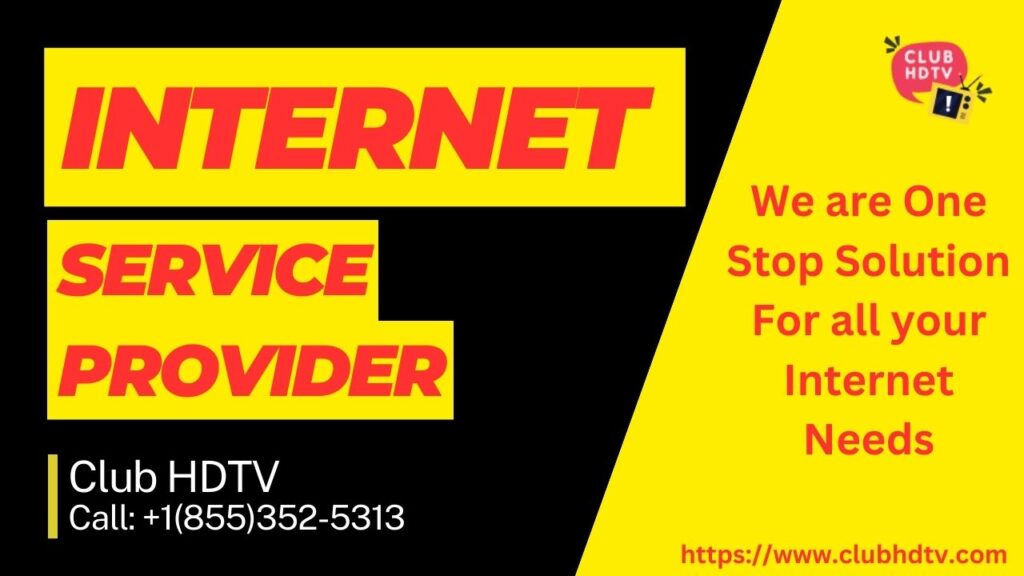
How to Program a DIRECTV Universal Remote?
Your DIRECTV universal remote can control up to four devices including your DVD/Blu-ray players, DVRs, gaming consoles, soundbars & TVs.
Here’s how to program the DIRECTV remote for both SD and HD receivers.
- Press the Menu button on your universal remote.
- On the on-screen menu, choose Parental Favs & Setup > System Setup > Remote > Program Remote.
- Choose from the list of devices that you want to program the remote for. If your device isn’t listed then you will have to search and enter the DIRECTV Remote code.
- Follow the on-screen commands to complete the process.
You can use these exact steps to program the DIRECTV universal remote for both SD and HD receivers. Which would help you save a lot of time and effort. Here’s how to change the TV input source with the DIRECTV Universal remote.
- Slide the Mode Switch (which can be found at the top of the remote ) to the TV.
- Hold the Mute & Select buttons at the same time and let go when the Greenlight flashes twice.
- Enter 960 in your remote and wait for the green light to flash again.
- Slide the Mode Switch to the DIRECTV Logo.
How to Program a DIRECTV Genie Remote?
Now that you’ve learned how to program the universal remote to your choice of device, let’s move on to how to program a DIRECTV genie remote to a different receiver. If you have the Genie remote then you can use both the automatic and manual pairing method. Plus, you have a third option for DIRECTV-ready TVs. We’ll start with the automatic pairing process.
1. Program DIRECTV Genie Remote For Your HDTV or Audio Device
Follow the steps listed below carefully and they’ll help you program your DIRECTV Genie remote Automatically.
- Point the Genie remote at your Genie HD DVR, Genie Mini, or Wireless Genie Mini.
- While pointing the remote toward your DVR, hold down the Mute & Enter buttons. Keep holding till the Greenlight blinks twice.
- The TV should display “Applying IR/RF Setup.” Once you see this, it means you are in the RF mode it’s time to program the remote.
- Turn on the device you are planning to pair the remote with.
- Press Menu on the remote.
- Choose Settings & Help > Settings > Remote Control > Program Remote.
- Follow the instructions you see on your screen to proceed.
If this doesn’t help you in pairing DIRECTV Genie with your choice of device then you can also learn how to program DIRECTV Genie remote manually.
2. Program DIRECTV Genie Remote Manually
Follow the steps we have mentioned below to Program the DIRECTV Genie remote manually. These steps will guarantee to pair your remote with any device.
- Point the Genie remote towards your Genie HD DVR, Genie Mini, or Wireless Genie Mini DVR.
- Hold down the Mute & Select buttons, and wait till the remote’s green light blinks twice.
- Enter 961
- Press the Channel Up button.
- Press Enter.
- You will see “Your Remote is now set up for RF.” on your TV screen.
- Select OK.
- Turn on the device you wish to pair the remote with.
- Press the menu button on the remote.
- Select Settings & Help > Settings > Remote Control > Program Remote.
- Select the device you want to pair from the list and follow the on-screen steps.
- Your remote is now paired and all ready to work.
That’s all it takes to program DIRECTV remote to the DVR receiver. You’ve learned both the automatic and manual programming process, now let’s move on to the last step. how to program a DIRECTV genie remote with a DIRECT Ready TV?
3. Program Genie Remote With DIRECTV Ready TV
A DIRECTV Ready TV, when it is connected to the Genie DVR, allows you to watch DIRECTV without an extra Genie or Genie mini DVR. That’s why you need to learn how to program Genie Remote with DIRECTV Ready TV.
- Aim the remote towards your Genie DVR.
- Press and hold Mute and Enter. Let go of the buttons when the green light blinks twice.
- Your TV screen will show the message “Applying IR/RF Setup”.
- Turn on your DIRECTV-ready TV.
- Keep holding the Mute & Select buttons. Wait till the green lights blink again.
- Enter the Manufacturer’s code for your DIRECTV Ready TV. Here are the codes for Samsung, Sony & Toshiba.
- Samsung TV Code: 54000
- Sony TV Code: 54001
- Toshiba TV Code: 54002
- For other TVs, you can find the code on DIRECTV’s website lookup.
- Your remote will now be paired and working smoothly.
How to Program DIRECTV Gemini Voice Control Remote?
- Voice Activation – The DIRECTV Gemini Voice remote uses Google Assistant for voice commands. Tap the Google Assistant/MIC button, wait for the blue light and speak your request.
- Common Commands – Change channels seek for shows, control devices and request details such as sports or weather scores utilizing your voice.
- Pairing the Remote – To combine the remote with your Gemini device, tap and hold the DASH (-) and Apps buttons until the LED blinks blue. Resume the Gemini equipment and then click and hold FAST FORWARD and REWIND on the remote until combined.
- Programming Additional Devices – To manage TVs or sound bars, move to Settings> System> Remote & Devices> Program Your Remote and go through the instructions to choose your device brand.
Personalization – Log into your Google Account during setup for customzied preferences. You can also perform this later by tapping the Google Assistant/MIC button and going through the on-screen instructions.
Battery Check – If the remote is unreactive, try to cancel and reinsert the batteries or reposition them with fresh ones.
Final Take On Programming DIRECTV Remote
You can run into countless errors if you don’t know how to reprogram DIRECTV remote. Luckily, we have covered all the bases in our guide. Follow the steps based on your device and the remote type and learn how to set up a DIRECTV remote. If you are searching for new and exciting DIRECTV Packages then our team at Club HDTV can help you get what you need. We help users find the best deals on their preferred services. Give us a call at +1-855-260-0349 and our experts will help you get better DIRECTV TV packages at discounted prices.
FAQ’s
Q. How to reset my DirecTV Remote Control?
A. To reset the remote, follow these steps:
● Simultaneously press and hold the MUTE and SELECT buttons until the light flashes three times.
● Press the numbers 9, 8, 1, and then the SELECT button.
● The remote will flash four times, indicating that it has been successfully reset.Q. How do you connect a universal remote to a TV?
A. To connect your remote to the TV or another device, follow these steps.
● Power on the TV or the device you want to connect the remote to.
● Insert batteries into your remote and point it at the device.
● Press and release the appropriate device button on your remote for the device you want to connect (e.g., TV, DVD player, etc.).
● Now, press and hold the power button and the device button simultaneously until you see a response from the device (e.g., it turns on or off). This indicates that the remote has been successfully paired with the device.Q. How do you program a TV remote without a code?
A. To set up your device with the remote, follow these steps.
● Press and hold both the power button and the device key simultaneously until the LED blinks or stays lit, then release both buttons.
● Repeatedly press the power button until the device turns on or off. This step helps the remote find the correct code for your device.
● Once the device responds and turns on or off, press the device key (or sometimes the stop button) to save the setting. This will store the correct code for your device, completing the setup process.Q. How to program a one-for-all remote to a TV without codes?
A. If you don’t have a code for your device, you have an alternative option.
● Download and open the One For All Setup App on your smartphone, available for both iOS and Android.
● Use the app to look up your specific device in the code database.
● The Setup App provides you with full access to their code database, allowing you to download the latest codes for your device. This way, you can find the correct code and successfully set up your remote to control your device.Q. How do I know if my remote is RF or IR?
A. Distinguishing between the two types of remotes is simple:
● If your remote emits visible light from its front when you press a button, you have an IR remote.
● On the other hand, if you do not observe any visible light, then you have an RF remote.Q. Why is the DIRECTV remote not working?
A. If you have a new DIRECTV system, your remote may require initial programming. In case the remote is already programmed but not functioning correctly, a quick reset could resolve the issue. Always start by checking the batteries as a low or dead battery is a common cause of problems.
Related Posts:-