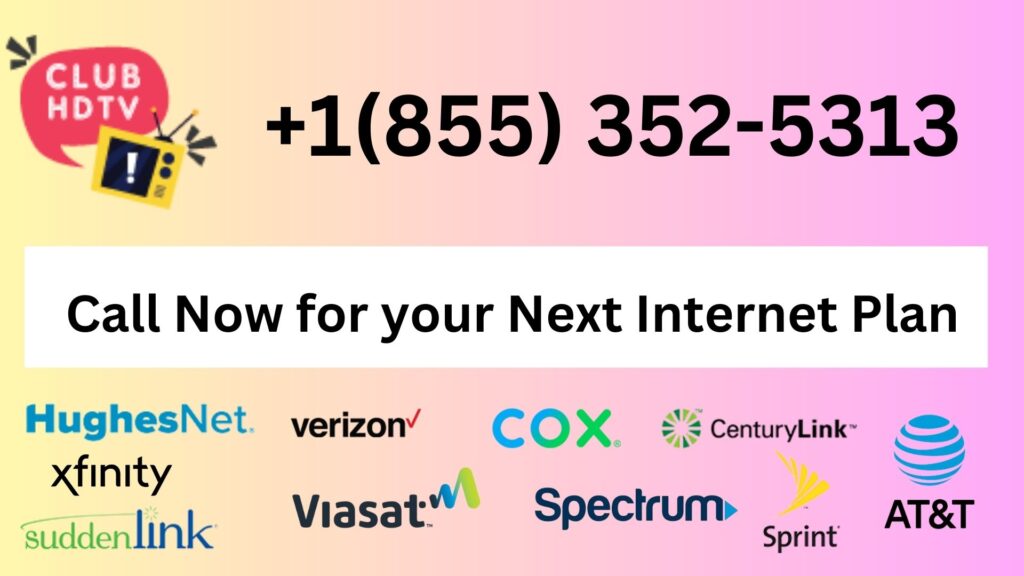Attaching your mobile Internet to your Personal Computer (PC) can be a breakthrough, enabling you to experience quicker speed and maximum efficient connectivity on your system. Whether you’re performing distantly, easily exploring the web or streaming content, this article will take you through the procedure of How to connect Internet from Mobile to Laptop without USB? We’ll cover the necessary settings, potential challenges, and troubleshooting tips to ensure a smooth and seamless experience. We will include possible challenges, essential settings and resolving methods to ensure a reliable and smooth experience. With the end of this article, you can harness your mobile Internet power on your Personal Computer with confidence.
What is USB Tethering?
Associating the Internet to your Personal Computer (PC) with your mobile data through USB may seem like an old traditional procedure. However, it is usual knowledge that wired Internet connections are quicker than a wireless connection. Possibly, we know how to connect Mobile Internet to PC without USB cable for supplying data but it can be utilized to distribute Internet connectivity as well.
All you most probably require for USB connectivity is
- Mobile phone having Internet access
- A USB Cable
- A Laptop or PC
How to Use Mobile Internet on PC through USB?
The methods how to connect Mobile hotspot to PC Windows 7 without USB are quite easy. A point-by-point method for how to utilize Mobile Internet on a Personal Computer through USB is given below.
- Attach your Personal Computer (PC)/Laptop through a USB cable to your phone.
- Move to Settings, then Network & Internet, then Hotspot & Tethering, then Bluetooth Tethering in your phone. Switch on the USB Tethering Settings.
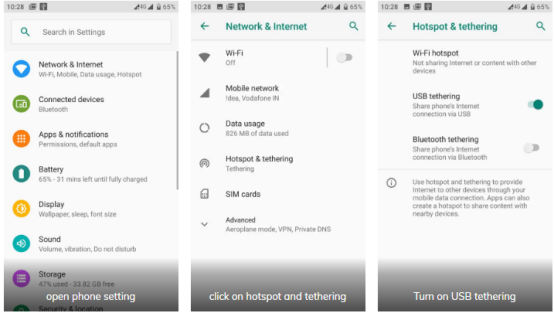
- Ensure that your mobile data is switched on your phone. After performing this, utilize how to Mobile Hotspot to PC without USB cable.
How to Use Mobile Internet on PC Without USB
Bluetooth has been one of the primary sources of distributing the Internet and data. Bluetooth has arrived in a lengthy pattern over the years. Recently, Bluetooth 5.0 can supply data with a speed of up to 2 Mbps and it can remain attached to distances of up to 800 feet.
The speed you will receive with Bluetooth is not that effective. But if you are in the range of a work emergency, then you can utilize such speed to obtain your work completed with comfort. Additionally, utilizing Bluetooth despite a USB cable is that you can secure the battery. A few steps are given below for how to connect PC Internet to Mobile without USB.
- Move to primary Settings on your phone.
- Explore Settings, then Portable Hotspot, then Tethering & Hotspot Setting. The settings rely on the smartphone you’re utilizing.
- Switch on the Bluetooth Tethering in your smartphone and never forget to switch on the data pack. That will enable your phone to distribute your Internet connection with a Personal Computer (PC).
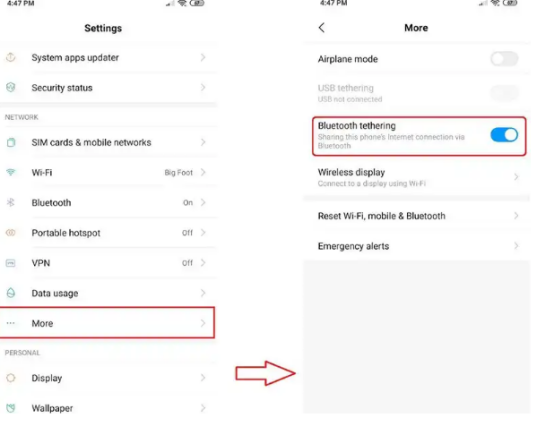
- Ensure your system has Bluetooth assistance, that is the premier method you can attach to the Internet. Move to the bottom right corner and see a Bluetooth icon on your system.
- Select to connect Bluetooth or other device, then select Bluetooth in ‘“Other Devices & Bluetooth”.
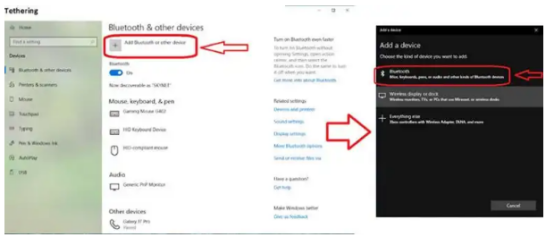
- Now, associate your phone with Windows. Once attached, shift back to the Bluetooth icon at the bottom and involve the Personal Area Network.
- Find your device name and put a right-click on it. Choose the Connect choice and choose the access point.
How to Use iPhone Mobile Internet in Your PC?
If you don’t have Android equipment, then attaching your Phone Internet to your PC can be a little complex. A few points are given below on how to use Mobile Internet on PC with USB?
- Download the recent iTunes version for Windows on your Personal Computer, establish the application and activate it.
- Access Personal Hotspot on your iPhone. Explore Settings from your Home Window and move to Personal Hotspot.
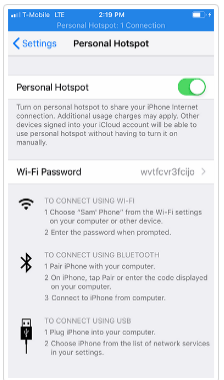
- Attach your iPhone to your Personal Computer through the USB cable. You will observe your listed app under the equipment tab on the iTunes app. If your iPhone is not found, access Device Manager on your PC, then other devices, and then iPhone. Put right-click on it, select “Update Driver”, and then Search Automatically. Windows will perform the remaining work for you.
- The tethered connection will be shown as a wired connection on your System. Tap on the computer icon in the lower section of the taskbar. Observe a connection named “Network X” to which you should attach your equipment. That is your tethered iPhone equipment.
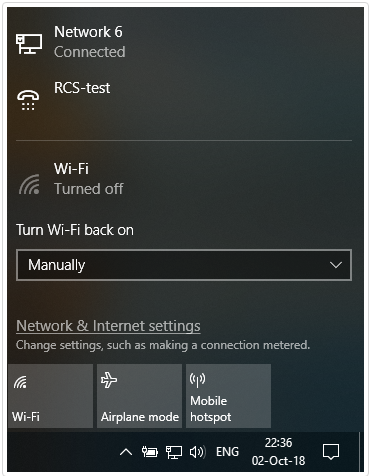
Conclusion
Attaching your mobile Internet to your PC (Personal Computer) can importantly improve your online experience. This provides convenience and flexibility as you’re performing distantly or broadcasting content. By going through these simple steps like Bluetooth tethering, USB tethering or utilizing a mobile hotspot, use your mobile data on a bigger screen with efficient connectivity. To know more about Internet plans and how to use Mobile Data on Laptop, get in touch with Club HDTV customer care number – +1(855)-352-5313.
FAQ’s
A. To use your iPhone’s mobile internet in your PC, you can connect your iPhone to your PC via USB cable and enable USB tethering in your phone’s settings. Alternatively, you can create a Wi-Fi hotspot on your iPhone and connect your PC to the hotspot.
A. If you want to use your mobile internet in your PC without a USB cable, you can create a Wi-Fi hotspot on your phone and connect your PC to the hotspot. You can also use Bluetooth tethering or mobile hotspot devices to connect your PC to your mobile internet.
A. To share the internet from your mobile to your PC, you can use USB tethering, Wi-Fi hotspot, Bluetooth tethering, or mobile hotspot devices. You can choose the method that works best for your needs and device compatibility.
A. Yes, you can use your Android phone’s mobile internet in your PC by enabling USB tethering or creating a Wi-Fi hotspot. The steps to enable these features may vary depending on your phone model and operating system.
A. If you are unable to connect your mobile internet to your PC, you can try restarting both devices and ensuring that you have the latest software updates installed. You can also try different connection methods, such as USB tethering or Wi-Fi hotspot, to see if one works better than the other.