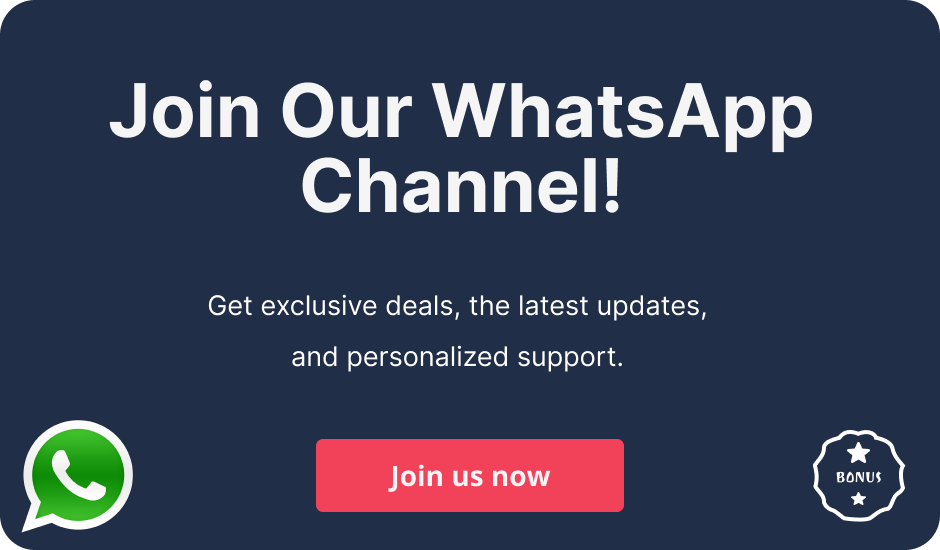That moment when you are alive in the 21st century, and all of a sudden, “Oh no, there is no Internet connection” can make you freak out. Whether you are telecommuting, binge-watching your shows or video conferencing your family – losing internet connection interferes with your daily flow. If you do not know how to solve Internet problems properly, then continue reading. This blog will assist you in rectifying such Internet issues instantly.
What is the reason behind internet outages?
However, it is imperative to recognize the reasons for such problems before proceeding to the remedies. There can be multiple reasons for the phrase “no internet connection” to pop up, which may include:
- Internet Service Provider Issues – At times, your Internet Service provider has a certain hitch that makes people experience for some time, no Internet access. Such could be a situation where the service provider is carrying out routine maintenance checks, server downtime as a result of congestion, or even the weather where storms make it difficult to connect.
- Router or Modem Issues – Multiple times, it will be the fault of the connection hardware you use like the modem or router because they are capable of developing faults that create the no internet connection issue.
- Wi-Fi Signal Interference – Wireless signals can be interfered by physical barriers, electrical appliances or other networks nearby and thus resulting to a weak or no internet connection at all.
- Network Congestion – In addition, bandwidth can be overloaded with the connection of many devices on the same network thus causing slow speeds or even connection to be disconnected.
Once there is a much better understanding of the possible causes, it is then time to begin fixing the weak or improper connection of internet problem.
How to Check and Fix Internet Outage Issues: Step-By-Step process
Step 1 – Check for Internet Outages Near You
If you ever realize that you have no internet connection, the first thing you should do is determine if there is an internet outage nearby. ISPs usually provide Internet connection to specific areas, therefore they can connect various metro users to remote ones. You can quickly verify this by.
- Visiting the ISP’s Website – Most ISPs provide their users status updates when there is an internet outage in the region.
- Connect With Customer Care – If it is not working, try to use the telephone and speak to the personnel of your ISP to check if the Internet is down in your region.
- Using An Outage Tracking Website – They include a visit to a network detector platform, where you can specify that some sites do not work while others will give details on whether there are any outages in your location.
If the problem is in ISP, then you should wait, but if you do not see any internet on the map, the problem could be on the home network.
Step 2 – You can try to Power Cycle Your Router and Modem.
You ought to consider every small issue while resetting your modem and router so it can connect to the Internet efficiently by following the below steps.
- Unplug Your Modem and Router – Turn off power on the two devices in question.
- Wait for 30 Seconds – This enables the devices to completely reboot and get free from glitches.
- Plug in the Modem First – If you want to get accurate results, it is advised that you wait until all beaches of the circuits stabilize and this may take one or two minutes.
- Reconnect the Router – When the modem gets to its steady state, connect the router to the power source, then wait until the lights come on.
After these steps, cross-check no internet connection. This process usually helps to update the connection which in turn helps to solve many problems linked to the networks.
Step 3 – Check Wi-Fi Settings and Connections
By that time, the problem with the “no internet connection” may be tied not to an actual loss of connection, but to certain Wi-Fi settings. Follow these steps to check for Wi-Fi-related problems.
- Ensure Wi-Fi is Enabled – After that, ensure that your device’s Wi-Fi connectivity is active for you to be connected to any network of your choice. First, ensure that your device is connected to the right network you want to use.
- Reconnected to Wi-Fi – Turn off your Wireless device, then turn on it again. However, closing the Internet connection and then connecting again can rectify the authentication issue.
- Move Closer to the Router – WiFi signals may become weaker due to distant networks. In that situation, shift nearer to the router which may solidify the WiFi connection.
If the above rectification is not functioning, then the issue can be with the router or may be a few required to modify other settings on your network.
Step 4 – Check Your Cables and Joints
This problem of no internet connection may be due to lost or damaged cables. Here is what you need to do.
- Check All Cables – Check that all cords from your modem, router, and other networking components are properly connected.
- Assess Damage – The user must ensure that the wear and tear of cables are searched for in order to find these connections or points of disruption, removal or damage. Such interruptions also warrant repowering the cables or in some instances rebuilding altogether new cables.
While that at times could fix the fault in your internet, you may just be having a loose link that requires tightening.
Step 5 – Reset Network Settings in Your Device
If you have tried all the steps mentioned above and still, don’t have an internet connection you might be dealing with a device problem. Another option is to change the network settings to default which deletes the preferred connection settings.
- On Windows – Access the settings menu, select Network & Internet, go to the status section, and click on Network reset. This will delete all the networks that are saved, therefore, expect to reconnect again to your Wi-Fi connection after this.
- On Mac – Click the Apple icon on the left corner of your desktop > select System Preferences > Network > Advanced > and click the button “Reset” to reset your network settings.
- On Mobile Devices – To reset networks and Wi-Fi settings go to settings on your Android and iOS devices under general, then tap on reset and reset network settings.
Step 6 – Contact Your ISP
If all the above steps have failed, then maybe it is high time to consider calling your ISP. They check your faults, troubleshoot them and fix them.
Describe your no internet connection problem to your ISP together with the measures you have taken and any coded message you received. This will help you to speed up the process.
Final Thoughts
A no internet connection problem can be such an annoying hitch but in most cases, it is possible to rectify without the assistance of a professional. Bothering to look up whether your nearby networks are down or restarting your router with the same basic steps can go a long way in solving connectivity problems. If you still have problems though, do not just sit around and wait, it is best to consult your ISP for professional help.
Related Posts:-