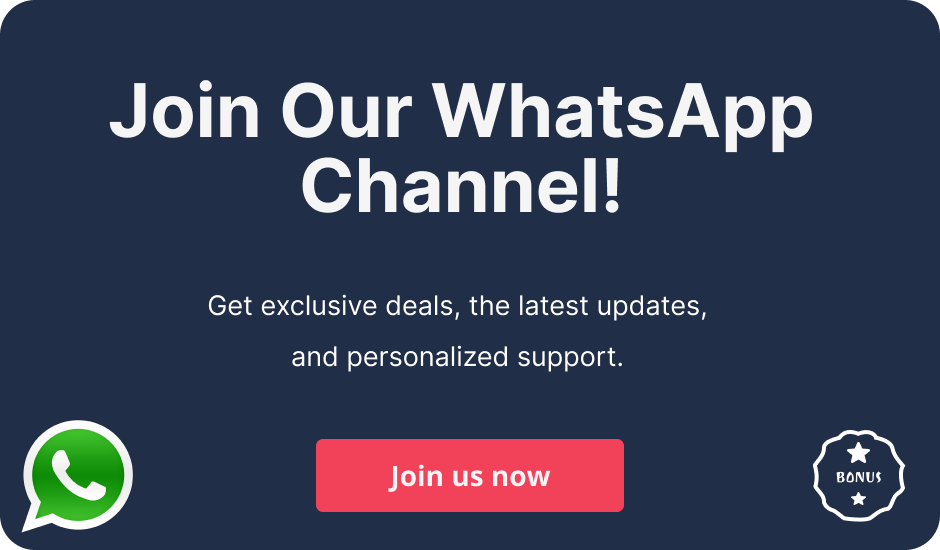To be part of this experience with no Internet connection, though being connected to Wi-Fi is quite inconceivable. This problem, suggested by such messages as “connected without Internet” or “Wi-Fi connected but no Internet access,” can have one of several origins. I present a detailed breakdown of how one can solve such connectivity problems as follows, especially if you are facing no internet access but are connected.
Understanding the Problem of No Internet Connection
When you receive a message “no Internet access but connected”, it means you can connect to your router or modem, but cannot access the servers on the Internet. This situation can be a result of problems with your Internet Service Provider, your router, or even your device.
Common Causes of No Internet Access
- ISP Outage – Sometimes, the problem is not you, but your ISP on your Internet service provider. Most of the time if several devices are restricted from Internet access then there are high chances of your ISP having blackouts.
- Router or Modem Issues – Issues with your hardware such as routers and modems can cause interrupted Internet connection.
- Network Configuration – Sometimes this may be because of wrong configurations in your router or your device.
- Device-Specific Problems – At other times, it could be due to software problems with one of the devices connected to the Internet connection.
Troubleshooting Steps
Step 1 – Check for ISP Outages
Before diving into more complex solutions, check if there’s an outage in your area.
- Because most of these updates are contained in your ISP website or social media handles, use your mobile data to visit these sites.
- There are companies like Down Detector which will help you get information about the downtime in your region.
- If you are sure there is a problem, be patient; these problems are worked out by the ISP, especially if you are experiencing issues like no Internet in your area.
Step 2 – Restart Your Devices
A simple restart can often resolve connectivity issues.
- Restart Your Modem and Router – As expected that means unplugging both devices, then wait for approximately one half a minute, and then plug the modem first then the router second.
Restart Your Device – If the problem exists then turn off the computer or the smartphone and do the final rebooting of the modem and router.
It removes temp files, restarts network connection and many of these may address your Internet issue.
Step 3 – Customize Your Modem and Router Lights
Observe the indicator lights on your modem and router.
- Normally when the bar is solid green, it indicates you have a stable connection to the online mode.
- If any light is off or not blinking in red, this will show a failure in the device or the ISP interface.
- For a correct interpretation of the light, please refer to the specific light indicator chart of your device.
To get more details on the light indicators refer to the user guide of your device.
Step 4 – Verify Network Settings
MaI-configured IPCONFIG settings can cause connection problems. Here’s how to check.
For Windows Users
- Open the Charms bar and click on Settings, then click on Network & Internet and then Status at the bottom of the page, and click on Network Troubleshooter.
- Check that your network adapter is switched on and properly set up.
For Android Users
- I went to Settings > Network & Internet > Wi-Fi, tapped on my network, and the option Remove was selected. Reconnect by typing the password one more time.
Step 5 – Change DNS Settings
Sometimes changing the DNS server can solve connectivity problems.
Open Network Connections
- Select Properties for the active connection using right-click.
- Right-click again on the TCP/IPv4 and choose Properties.
- Choose “Use the following DNS server addresses” and enter:
- Preferred DNS – 8.8.8.8
- Alternate DNS – 8.8.4.4
- Press OK and restart the connection then.
Step 6 – Reset Network Settings
If all else fails, resetting network settings may help.
On Windows
- Click the gear icon on the bottom of the screen, select Network & Internet > Status > scroll down the list and click on Network reset.
On Android
- Its location is Settings > System > Reset options > Reset Wi-Fi, mobile & Bluetooth.
- This will erase all saved networks and set all network settings of the modem to its default configuration.
Step 7 – Contact Your ISP
If all the aforementioned steps are performed but the “no Internet access” problem persists then, the moment to contact the ISP. They can look for any problems with the account or if one is needed, a technician can be sent over.
Conclusion
There are numerous causes of having a problem with “No Internet Connection” even if the user is connected, ranging from basic restart of certain programs to modification of more profound network settings. Through going with these basic troubleshooting steps – power check-up, rebooting devices, checking or modifying settings, altering the DNS settings, or even resetting the networks, these common connectivity issues should be fixed gently. If all these prove futile, calling your ISP for more help normally is the next most likely solution for “no Internet access.” To know more about Internet plans, get in touch with Club HDTV customer care number – +1(855) 352-5313.
Related Posts:-